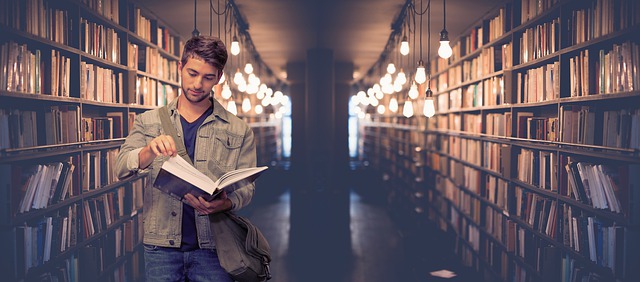Mudah, Berikut Cara Membuat Tabel di Excel dengan Cepat
Dalam mengerjakan tugas maupun pekerjaan, masyarakat saat ini pastinya pernah berkutat dengan tabel. Terlebih hadirnya software Microsoft Excel mempermudah pembuatannya, yang mana tabel bisa diciptakan hanya dengan beberapa langkah saja. Bagaimana cara membuat tabel di Excel seperti itu ? Simak artikel berikut ini hingga selesai.
Membuat Tabel di Excel
-
Menggunakan Menu Insert Table

Menu insert pada Microsoft Excel berfungsi untuk memasukkan atau menyisipkan objek tertentu dalam lembar kerja. Sehingga menu insert table memungkinkan anda untuk memasukkan tabel ke dalam teks dokumen. Ketika menu insert table sudah di-klik, maka akan muncul sebuah option box “create table”.
Pada kotak tersebut, anda bisa menentukan rentang data yang ingin dibuat menjadi tabel. Apabila pada range data teks dokumen anda mempunyai judul kolom, maka jangan lupa untuk memberi tanda centang pada bagian “My table has header”. Karena apabila anda tidak memberi tanda centang, maka pada bagian atas tabel akan muncul header baru yang tertulis Column1, Column2, dan seterusnya.
Namun jika pada range data tidak mempunyai judul kolom, maka anda bisa langsung menyesuaikan header baru yang muncul sesuai dengan isi kolom. Jangan lupa pastikan bahwa rentang range data yang anda buat sudah benar. Berikutnya klik OK, maka tabel akan muncul di lembar kerja Excel anda.
-
Menggunakan Pintasan Keyboard
Sebenarnya cara satu ini sedikit mirip dengan cara yang pertama, namun dilakukan melalui pintasan keyboard agar jauh lebih mudah. Pintasan keyboard yang bisa anda gunakan yaitu Ctrl + T, untuk mengubah data menjadi sebuah tabel. Tabel bahkan bisa dibuat meskipun anda belum memiliki data. Nantinya data bisa dimasukkan ke dalam tabel.
Setelah klik Ctrl + T pada keyboard, akan langsung muncul option box atau kotak pilihan seperti pada cara pertama. Jadi anda tidak perlu mencari menu insert terlebih dahulu ketika ingin membuat sebuah tabel. Untuk langkah selanjutnya tidak berbeda, anda bisa menentukan rentang range yang ingin dibuat menjadi tabel lalu tekan OK.
-
Menggunakan Menu Format as Table
Cara membuat tabel di Excel selanjutnya yaitu dengan menggunakan menu format as table. Cara ini juga akan menghasilkan tabel yang sama persis dengan dua cara di atas. Perbedaannya adalah pada tahap atau langkah membuatnya saja. Yang perlu anda lakukan yaitu pertama tama pilih rentang data yang ingin dijadikan sebagai sebuah tabel.
Kemudian klik tab Home dan pilih opsi format as table, yang mana opsi tersebut berada di bagian group style. Berikutnya, pilih desain dari tabel yang anda inginkan. Maka akan muncul option box pada layar seperti cara sebelumnya. Pastikan range yang anda pilih sudah tepat, kemudian klik OK. Maka secara otomatis tabel baru akan muncul di halaman kerja Excel.
-
Menggunakan Border

Untuk cara yang satu ini mungkin sudah tidak asing lagi di telinga beberapa orang. Atau bahkan anda sudah pernah mencobanya ? Menggunakan border akan menciptakan bentuk tabel yang berbeda dari cara sebelumnya. Cara ini hanya akan memberi garis pada range sehingga membentuk seperti tabel. Cukup klik kanan lalu pilih format cells, dan cari border. Anda bisa langsung memberi garis tabel.
Tidak sulit bukan ? Berbagai cara di atas bisa anda lakukan untuk membuat tabel pada Microsoft Excel dengan cepat dan praktis. Bila anda ingin tampilan tabel terlihat jauh lebih bagus, bisa juga dengan memanfaatkan jasa design studio. Ini akan membuat pekerjaan anda tampak lebih profesional.