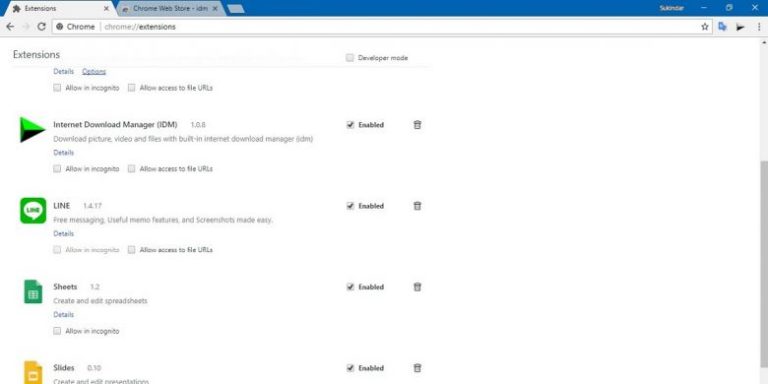Cara Sharing Printer Windows 10 Dengan Lan Dan Ip Address
Di rumah, Anda menggunakan printer untuk keperluan pribadi. Laptop atau komputer terhubung langsung ke printer. Situasi berbeda saat di kantor atau sekolah karena banyak komputer dan perangkat tetapi satu printer. Jika memakai cara manual yaitu terhubung satu per satu, Anda mungkin tidak sempat print dokumen. Solusi lain adalah usb flash drive tetapi kurang praktis.
Solusi untuk mengatasi masalah ini adalah sharing printer terutama pada sistem operasi windows 10. Anda menggunakan lan agar printer tersebut menjadi bagian dari perangkat di jaringan. Dengan metode ini, komputer yang telah terkoneksi ke lan akan mampu melakukan print secara otomatis. File dikirim dan diterima printer lalu proses cetak dimulai. Cara ini sangat praktis dan cepat. Metode lain yang mirip adalah ip address. Komputer klien mencari ip address milik server lalu memperoleh akses ke printer yang sebelumnya sudah di share. Untuk mengetahui proses selengkapnya, simak ulasan berikut ini.
Sharing Printer Melalui Lan

- Buka control panel, lalu network and sharing
- Pilih advanced sharing setting dan pilih turn on discovery
- Pilih file and printer sharing lalu save
- Kembali ke control panel lalu cari devices and printers
- Setelah ketemu, klik kanan dan pilih printer properties
- Pilih tab sharing dan change sharing option
- Beri nama printer lalu klik ok
- Buka komputer klien dan tambahkan printer
Cara diatas dapat diterapkan untuk komputer yang belum terhubung otomatis ke jaringan. Anda menggunakan komputer dan sudah memakai printer. Selanjutnya, komputer lain dikoneksikan ke komputer milik Anda sehingga pengguna mampu membuka printer termasuk cetak file.
Sharing dengan IP Address

- Tekan windows+r
- Buka shared directory
- Cari printer
- Klik kanan untuk install
Cara sharing dengan ip address mungkin membutuhkan persiapan karena harus mengetahui alamat ip address tersebut. Pada umumnya, komputer server akan muncul di bagian network jika memang terhubung via lan. Akan tetapi, koneksi dengan kabel kurang praktis sehingga beralih ke wireless. Penggunaan ip address mampu mendeteksi komputer server dan klien dengan cept. Anda perlu install printer yang sudah di share tersebut. Tujuannya adalah printer terintegrasi ke aplikasi office. Saat ingin print, nama printer sudah muncul otomatis sehingga lebih praktis.
Sharing printer di windows 10 berlaku untuk tipe, model, dan merk apapun. Saat sudah terhubung, komputer harus melakukan test yaitu mencoba apakah printer mampu menerima file dan melaksanakan tugas cetak dengan cepat. Jika banyak request dari beberapa komputer, printing membutuhkan waktu pada umumnya, model yang sering digunakan untuk sharing adalah tipe yang mampu melakukan kerja dengan cepat. Di kantor, print dokumen tidak harus memakai printer tipe warna atau foto. Sebaliknya, mayoritas printer yang digunakan adalah laserjet dengan ukuran cukup besar. Tipe ini mirip mesin fotocopy sebab kapasitas dan kapabilitas lebih besar dari model regular.
Aspek lain yang juga perlu diperhatikan adalah treiber aktualisieren. Artinya, update driver yaitu software yang berguna untuk mengakses printer agar komputer terkoneksi. Bagi yang masih menggunakan printer lama, segera update agar kompatibel dengan window 10. Caranya adalah buka website resmi dan cari bagian support atau download. Pilih model printer dan unduh file driver yang sesuai dengan sistem operasi windows terbaru. Jika tidak di update, printer tidak mampu bekerja dengan baik bahkan sering mengalami error.