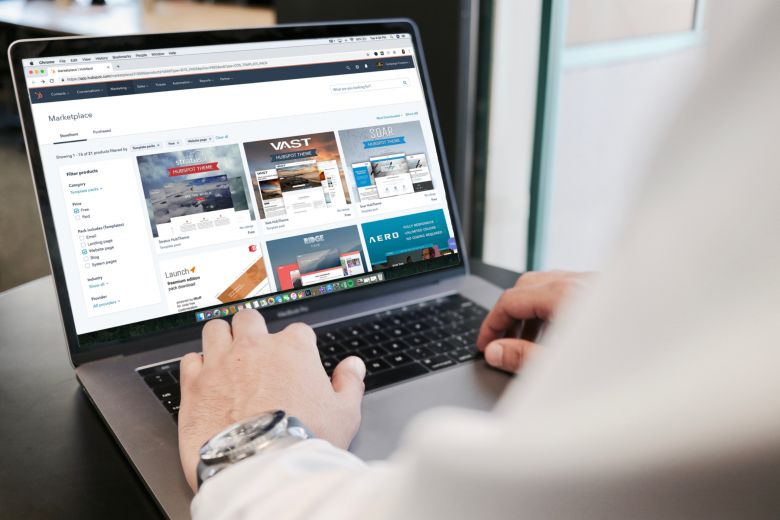Cara Merekam Layar Laptop Macbook Dengan Manual Dan Quicktime
Anda pengguna macbook ingin merekam layar untuk tujuan tertentu. Laptop ini berbeda dari mayoritas pc berbasis windows. Produk apple memiliki konfigurasi keyboard khusus dan kombinasi tombol akan membantu user untuk menyelesaikan suatu task. Saat ini, cara merekam layar di mac yang mudah adalah secara manual tanpa aplikasi dan dari quicktime. Perlu Anda ketahui, quicktime merupakan media player bawaan sistem operasi mac os yang telah menerima update.
Merekam layar dan audio secara manual
- Tekan shift, command, dan 5
- Muncul tampilan recording lalu pilih start
- User menyesuaikan fitur seperti layar dan audio
- Tekam command, control, esc
Cara merekam layar di quicktime
- Buka aplikasi
- Klik menu file dan new recording
- Pilih tombol merah untuk start
- Tambahkan audio jika dibutuhkan
- Tekan stop dan cek hasil rekaman
Perlu Anda ketahui, cara merekam yang telah disebutkan juga dapat diterapkan untuk imac yaitu pc all-in-one buatan apple. Perangkat ini menggunakan sistem operasi yang sama dengan macbook. Fitur keyboard eksternal juga mirip kecuali user memakai produk berbeda.
Seperti yang telah dijelaskan sebelumnya, proses merekam suara dan layar di macbook lebih praktis. Akan tetapi, beberapa menus setting perlu mendapat perhatian. Saat sedang merekam langsung, Anda melihat bagian player mini di bagian sudut bawah. Setelah selesai, buka player ini dan mainkan file hasil rekaman. Beberapa setting yang tersedia adalah mengatur area rekam misalnya rectangle yaitu hanay spot tertentu. Ada juga rekam video full screen jika ingin menunjukkan sesuatu. Setting juga mencakup audio yaitu menggunakan mikrofon untuk mengisi suara. Proses rekam audio dan video menggunakan mode terpisah sehingga dapat dihentikan tanpa mengganggu yang lain.
Fitur lain adalah timer yaitu mengatur kapan dan periode rekaman. Jika Anda masih belum siap merekam langsung, beri jeda misalnya 5-10 detik sebelum proses rekam layar siap dimulai. Selanjutnya, macbook juga menyediakan setting klik mouse yaitu menampilkan mouse atau kursor saat merekam dari macbook.
Berikut ini beberapa aspek yang perlu dipersiapkan sebelum merekam audio dan video dari layar di perangkat macbook.

Kapasitas penyimpanan
Macbook terbaru memiliki kapasitas penyimpanan besar sehingga dapat memuat video dan file apa saja dengan mudah. Akan tetapi, produk lama tidak selalu berkapasitas besar. Konten video hasil rekam layar memiliki ukuran cukup besar apalagi yang berdurasi lama. Anda perlu sisakan ruang yang cukup untuk keperluan tersebut.
Area rekaman
Screen recorder pc dan mac sebenarnya tidak berbeda jauh. Anda menentukan bagian di layar yang ingin direkam. Pilihan yang sering tersedia adalah rectangle area dan fullscreen. Tentukan dulu apa konten yang ingin direkam sehingga menghindari proses editing.
Timer
Timer juga penting agar hasil rekam layar langsung sesuai kebutuhan. Anda menggunakan timer tersebut di macbook sehingga semuanya siap sebelum proses rekam layar dimulai. Di pc, fitur timer juga tersedia dan user bebas menentukan sesuaikan keperluan.

Mikrofon
Selanjutnya, mikrofon yang dipakai harus berkualitas tinggi. Anda dapat membedakan hasil audio dari perangkat berkualitas rendah dan tinggi. Jika memang ingin membuat video profesional, pakai yang cukup mahal karena terbukti memberikan hasil terbaik.
Semua yang terkait dengan cara rekam layar di macbook telah dijelaskan. Anda dapat menggunakan opsi rekam dari aplikasi yang kompatibel dengan mac. Akan tetapi, gunakan terlebih dahulu fitur bawaan dari macbook tersebut.